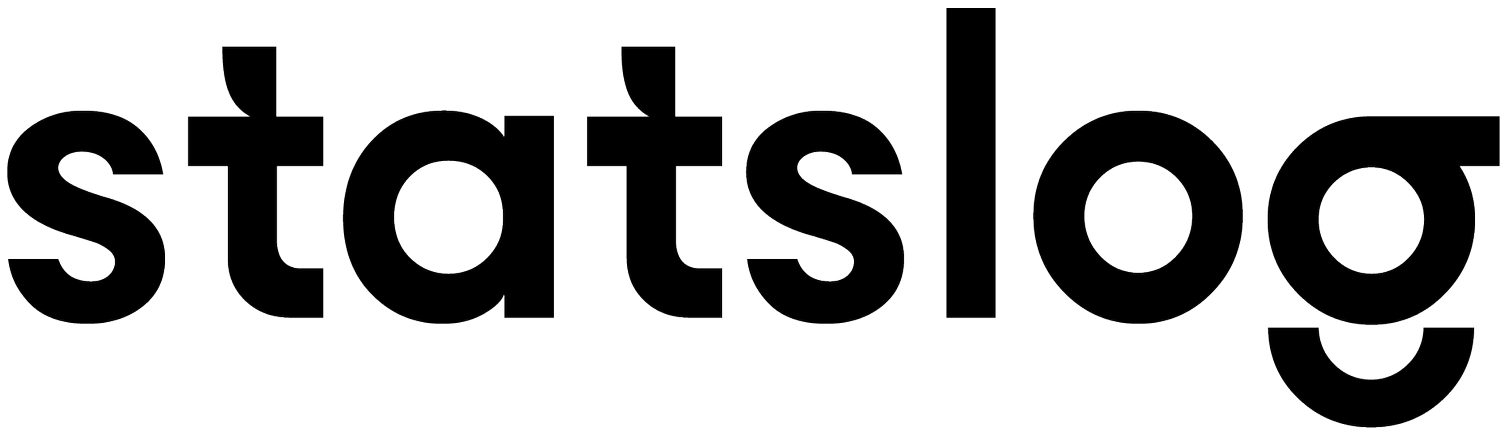FIVE clients are currently administering
$15 Billion worth of construction across the globe
Download FIVE
Data can be hosted in the Cloud, in-house network or personal computer.
Single
User
Download this FIVE software
for individual use on a laptop
or desktop computer.
Private
Network User
Download this FIVE software for installation on an end-user’s computer in a multi-user private network environment.
Hosted
Cloud User
Download this FIVE software for installation on a laptop or desktop computer as a Statslog FIVE Hosted Cloud user.
Private
Network Server
Download the FIVE server software
to install on a centralized system
/ VM on your private network.
FIVE Documentation
This is legacy documentation for FIVE by Statslog:
Even with training and study, you may encounter situations where you aren’t sure how to proceed—we’re here to help!
Questions? Contact Support for assistance.
-
Before You Begin
If you do not already have a FIVE server up-and-running, please contact Statslog Support for further assistance before continuing.Starting FIVE for the first time
Before you can use FIVE, you must authenticate your computer and email address with the system.If you have a FIVE Hosted Cloud connection file (.5CN):
Open the .5CN file you received from Statslog. FIVE starts and automatically configures your connection information. The FIVE Configuration window appears.
Type your name and email address into the appropriate boxes, then click <Start FIVE>.
You will be prompted for an authentication code that will be sent to the email address you provided. Copy and paste the code you receive into the FIVE Authentication Code box, and then click <Authenticate>.
If you do not have a .5CN file (private network users):
Double-click the FIVE icon on your desktop, or click the FIVE icon on your taskbar. The FIVE Configuration window appears.
2. Type your name and email address into the appropriate boxes, then click <Next>.
3. Type the name and port of your FIVE server system, and then click <Start FIVE>. FIVE will start and connect to your FIVE server.
HINT: If you don’t know the name/address and port of your FIVE server, please contact Statslog Support for assistance.4. You will be prompted for an authentication code that will be sent to the email address you provided. Copy and paste the code you receive into the FIVE Authentication Code box, and then click <Authenticate>.
Once authenticated, you will have access to your FIVE system based on the permission level of your account as given by your system administrator.
Starting FIVE after the first time
Double-click the FIVE icon on your desktop, or click the FIVE icon on your taskbar. FIVE will start and automatically connect to your FIVE server.
The FIVE application icon. Double-click to start FIVE by Statslog.
Updating FIVE
In most cases, the FIVE Automatic Update service will keep you up-to-date behind the scenes. However, in some cases the update service may be unable to automatically update FIVE On your computer.
You can determine if you are up-to-date as follows:Start FIVE.
On the Information tab, look below the software version at the bottom-left corner of the welcome page:
WARNING: FIVE will restart after updating. Please make sure you have finished any work on forms by leaving form view before running the updating.If you see FIVE is Up-to-date, then your FIVE installation is up-to-date and no further action is required.
If you see FIVE Needs Updating, then you can update as follows:
In FIVE, click the <Tools> button (near the top-right corner of the window), and then click <FIVE Update Tool>.
The FIVE Update Tool window appears.
In the update tool, click <Update FIVE by Statslog>, and when prompted, select the <Update & Restart Now> option.
The tool will download and install the latest version of FIVE (this may take a couple of minutes). Once updated, FIVE will restart and you will now be up-to-date.
NOTE:
Sometimes neither the automatic update service, nor the manual process described above will be able to update FIVE due to circumstances beyond StatsLog’s control. In this situation, please ask your IT person to download and install the latest version of FIVE on your computer -
Before you can use FIVE, you must authenticate your computer and email address with the system.
If you have a FIVE Hosted Cloud connection file (.5CN):Open the .5CN file you received from Statslog. FIVE starts and automatically configures your connection information. The FIVE Configuration window appears.
Type your name and email address into the appropriate boxes, then click <Start FIVE>.
You will be prompted for an authentication code that will be sent to the email address you provided. Copy and paste the code you receive into the FIVE Authentication Code box, and then click <Authenticate>.
If you do not have a .5CN file (private network users):
Double-click the FIVE icon on your desktop, or click the FIVE icon on your taskbar. The FIVE Configuration window appears.
Type your name and email address into the appropriate boxes, then click <Next>
Type the name and port of your FIVE server system, and then click <Start FIVE>. FIVE will start and connect to your FIVE server.
HINT: If you don’t know the name/address and port of your FIVE server, please contact Statslog Support for assistance.You will be prompted for an authentication code that will be sent to the email address you provided. Copy and paste the code you receive into the FIVE Authentication Code box, and then click <Authenticate>
Once authenticated, you will have access to your FIVE system based on the permission level of your account as given by your system administrator.
-
Double-click the FIVE icon on your desktop, or click the FIVE icon on your taskbar. FIVE will start and automatically connect to your FIVE server.
The FIVE application icon. Double-click to start FIVE by Statslog.
-
In most cases, the FIVE Automatic Update service will keep you up-to-date behind the scenes. However, in some cases the update service may be unable to automatically update FIVE On your computer.
You can determine if you are up-to-date as follows:Start FIVE.
On the Information tab, look below the software version at the bottom-left corner of the welcome page:
WARNING: FIVE will restart after updating. Please make sure you have finished any work on forms by leaving form view before running the updating.If you see FIVE is Up-to-date, then your FIVE installation is up-to-date and no further action is required.
If you see FIVE Needs Updating, then you can update as follows:
In FIVE, click the <Tools> button (near the top-right corner of the window), and then click <FIVE Update Tool>.
The FIVE Update Tool window appears.
In the update tool, click <Update FIVE by Statslog>, and when prompted, select the <Update & Restart Now> option.
The tool will download and install the latest version of FIVE (this may take a couple of minutes). Once updated, FIVE will restart and you will now be up-to-date.
NOTE:
Sometimes neither the automatic update service, nor the manual process described above will be able to update FIVE due to circumstances beyond StatsLog’s control. In this situation, please ask your IT person to download and install the latest version of FIVE on your computer -
FIVE supports MasterFormat 2018 (Post-2004), MasterFormat 1995 (Pre-2004), and custom numbering systems.According to Wikipedia, MasterFormat is:
“…a standard for organizing specifications and other written information for commercial and institutional building projects in the U.S. and Canada. Sometimes referred to as the “Dewey Decimal System” of building construction, MasterFormat is a product of the Construction Specifications Institute (CSI) and Construction Specifications Canada (CSC). It provides a master list of Divisions, and Section numbers with associated titles within each Division, to organize information about a facility’s construction requirements and associated activities.”
MasterFormat is used throughout the construction industry to format specifications for construction contract documents. The purpose of this format is to assist the user in organizing information into distinct groups when creating contract documents, and to assist the user searching for specific information in consistent locations. The information contained in MasterFormat is organized in a standardized outline format within 50 Divisions (16 Divisions pre-2004). Each Division is subdivided into a number of Sections.
MasterFormat 2018 is the recommended work division numbering system for new projects.MasterFormat 2018 uses a 6-digit numbering system with a period separating every two digits, for example: 01.23.45.
The first two digits identify the general work division, while the next four digits identify a specific work item within the division.